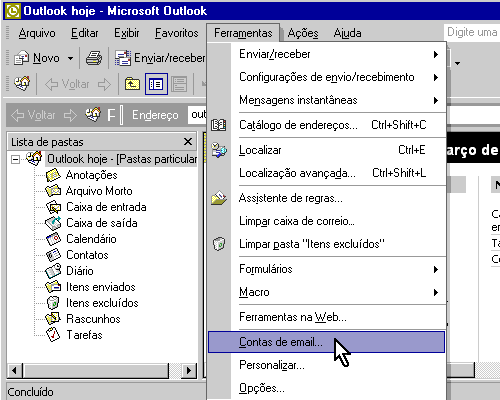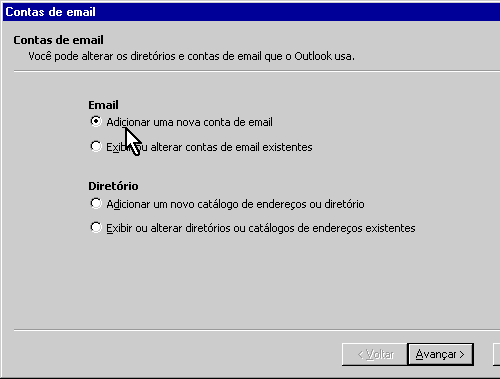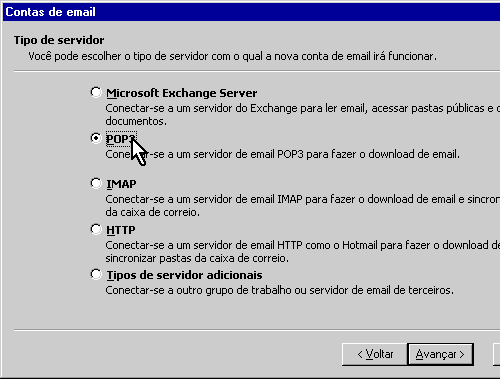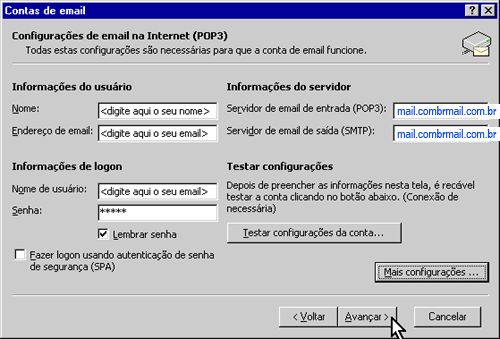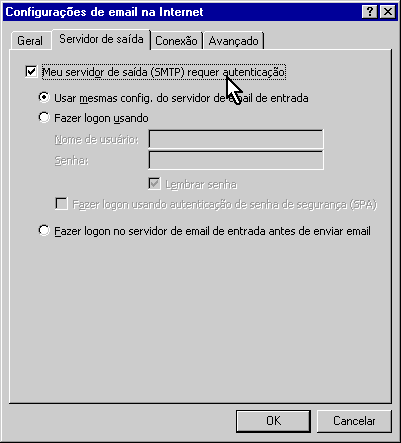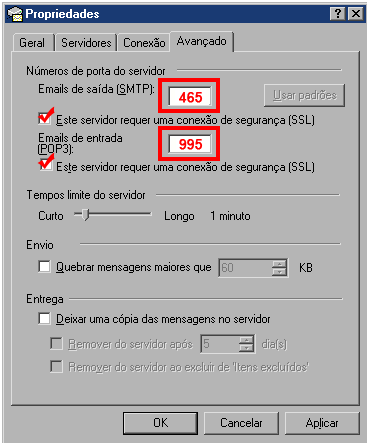Microsoft Outlook XP- POP
Na “Barra de menus” do Microsoft Outlook, clique em “Ferramentas”, depois em “Contas de email…”.
Informações do usuário
No campo “Nome”, digite seu nome. (Este nome aparecerá no campo “DE:” na mensagem que você enviar)
No campo “Endereço de email”, digite seu endereço de e-mail, por exemplo [email protected].
Informações de logon
No campo “Nome de usuário”, digite seu endereço de e-mail. Por padrão, o assistente copia o endereço digitado no campo anterior.
No campo “Senha”, digite a senha do seu e-mail. (Se quiser deixar gravada a senha na sua configuração, basta deixar a opção “Lembrar senha” marcada.)
Informações do servidor
No campo “Servidor de email de entrada (POP3)”, digite mail.combrmail.com.br
No campo “Servidor de email de saída (SMTP)”, digite mail.combrmail.com.br
– Preencha Emails de saída SMTP Porta: 465 (Habilite a opção Este servidor requer uma conexão de segurança criptografada SSL)
– Preencha Emails de entrada POP3 Porta: 995 (Habilite a opção Este servidor requer uma conexão de segurança criptografada SSL)